Índice
Gestión de Pedidos
Documentos
-
Gestión de pedidos
Los pedidos se crean cuando un cliente completa el proceso de pago, y son visibles solo para los usuarios con roles de administrador y gestor de la tienda. Cada pedido recibe un número (ID) de pedido único.
Los números de pedido no son secuenciales, ya que utilizan el mismo método predeterminado que utiliza WordPress para asignar IDs.Estados de pedido
Un pedido también tiene un estado. Los estados de los pedidos te permiten saber qué tan avanzado está el pedido, comenzando con «Pendiente de pago» y terminando con «Completado».
Se utilizan los siguientes estados de pedido:- Pendiente de pago: orden recibida, no se inició el pago. En espera de pago (sin pagar).
- Fallido: el pago falló o se rechazó (sin pagar) o requiere autenticación (SCA). Ten en cuenta que es posible que este estado no se muestre inmediatamente y, en cambio, se muestre como pendiente hasta que se verifique (por ejemplo, PayPal).
- Procesando: pago recibido (pagado) y el inventario ha sido reducido; el pedido está pendiente de cumplimiento. Todos los pedidos pagados son guardados con el estado de Procesando (Exceptuando productos virtuales).
- Completado: pedido cumplido y completo – no requiere ninguna otra acción.
- En espera: en espera de pago – el inventario se reduce, pero debes confirmar el pago.
- Cancelado: cancelado por un administrador o el cliente; las existencias aumentan, no se requieren más acciones.
- Reembolsado: reembolsado por un administrador, no se requieren más acciones.
- Identificación requerida: esperando una acción del cliente para autenticar la transacción y / o completar los requisitos.
Diagrama visual para ilustrar estados de pedidos
Esta representación visual sigue un pedido a través de sus estados de «Pendiente de pago» a «Completado», «Cancelado» o «Reembolsado».
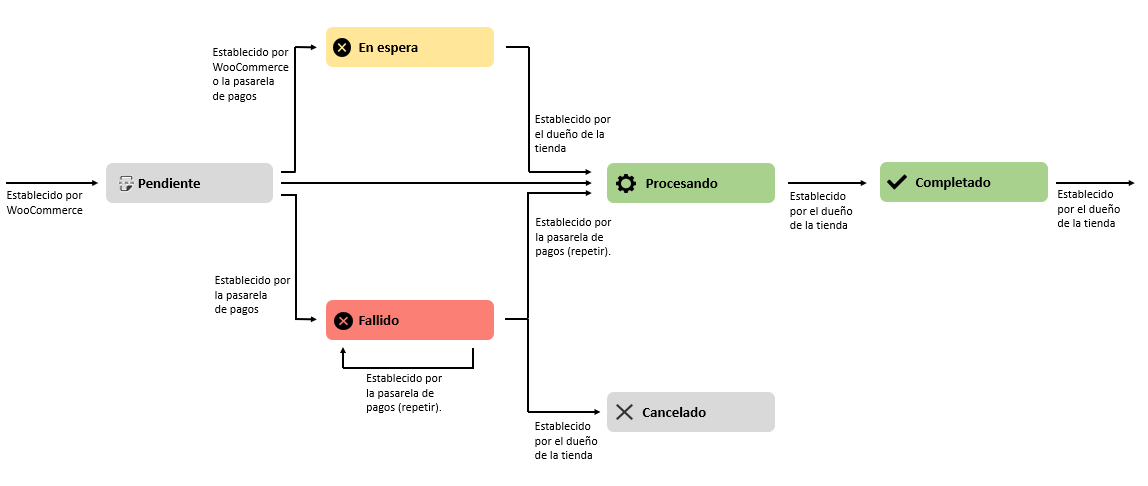
Ver y administrar múltiples pedidos
Resumen de pedidos
Cuando una tienda comienza a tomar pedidos, la página de administración de pedidos comienza a llenarse Ve a: WooCommerce > Pedidos.
Cada fila muestra varios detalles. Algunos están allí por defecto, otros se pueden añadir.
Estas son las opciones disponibles:- Número de pedido y nombre del cliente,
- Fecha de creación,
- Estado del pedido,
- Dirección de facturación,
- Dirección de envío,
- Total de compra y
- Acciones.
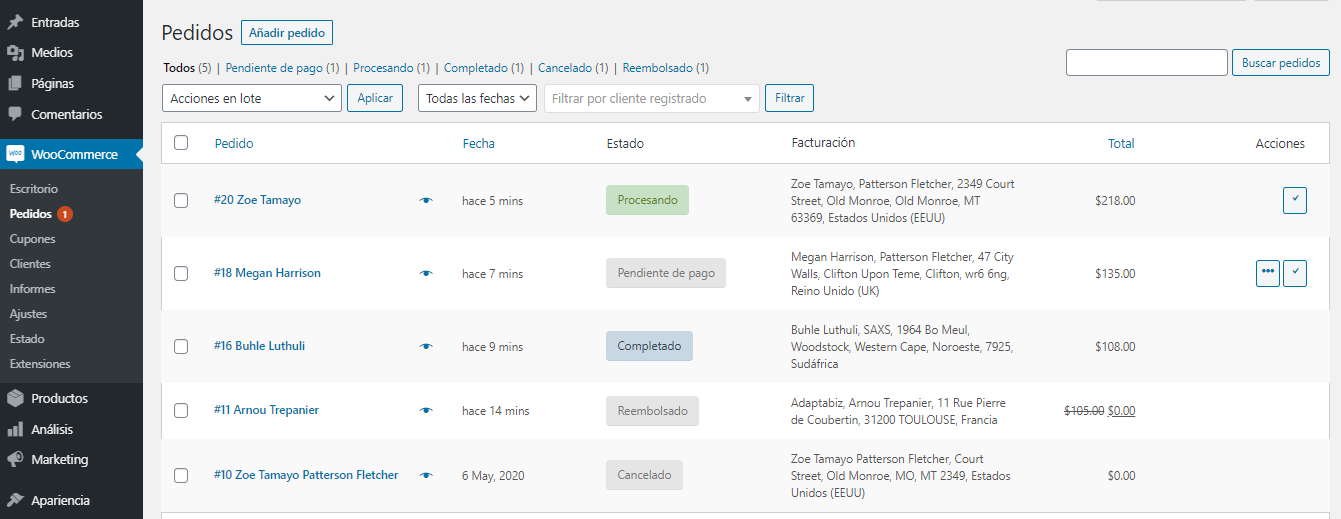
Para cambiar estas columnas:
- Ve a: WooCommerce > Pedidos.
- Selecciona Opciones de pantalla en la esquina superior derecha.
- Selecciona qué columnas mostrar.
- Selecciona cuántos elementos deseas que se muestren en cada página.
- Luego haz clic en Aplicar.
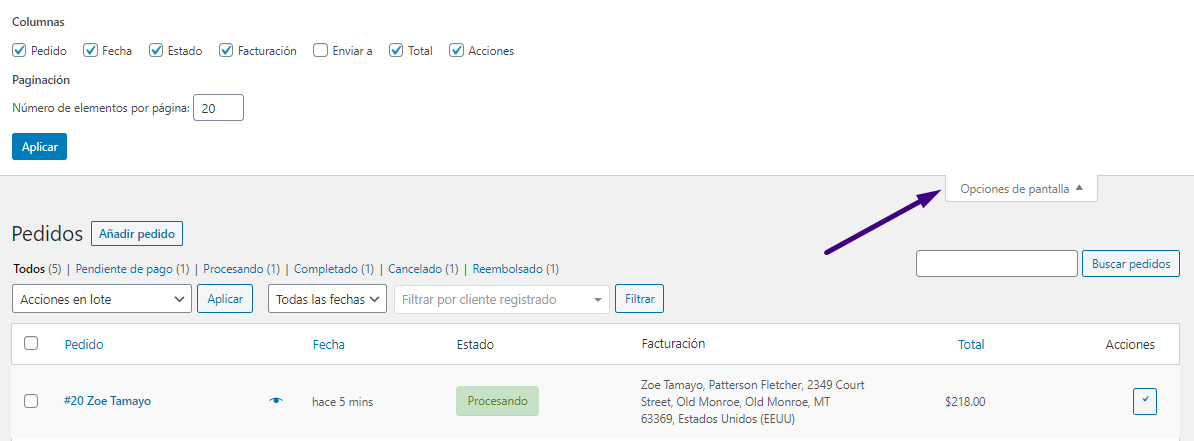
Filtrar y organizar pedidos
Filtra pedidos por fecha (mes / año) o por cliente registrado.
- Selecciona el mes o busca un cliente.
- Selecciona filtrar.

Organiza los pedidos en orden ascendente o descendente por número de pedido, fecha o total. Para hacerlo, selecciona el encabezado de cada columna.
Ten en cuenta que la columna «Total» no considera el importe reembolsado.

Haz clic en el número de pedido y el nombre del cliente para ver la página de detalles del pedido, donde también puedes editar los detalles del pedido, actualizar el estado y añadir notas. Más detalles sobre esto en la sección Ver y editar órdenes individuales.
Previsualizar pedidos
Las filas de pedido tienen un «ojo» de vista previa.

Al hacer clic en Vista previa, se abre una ventana emergente que contiene el número de pedido, el estado del pedido, los detalles de facturación, el método de pago, los detalles de envío, el método de envío, los artículos pedidos y la opción de cambiar el estado del pedido.
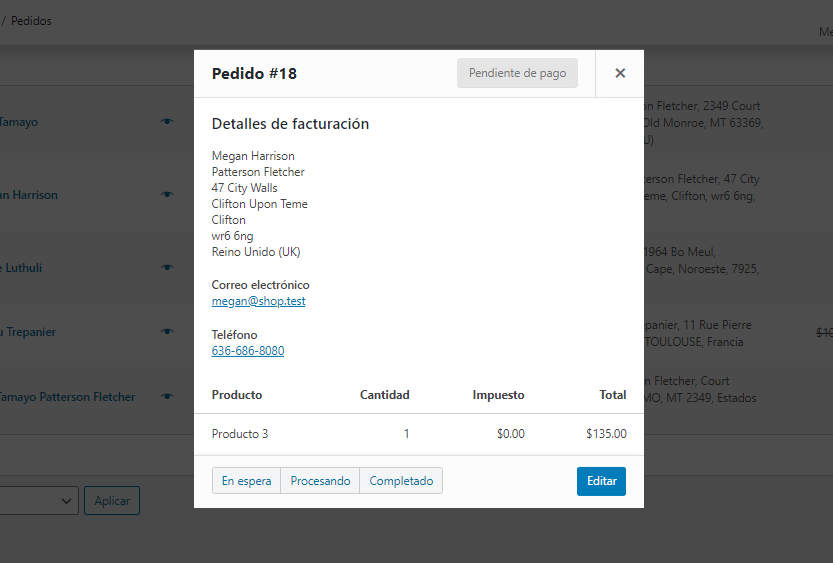
Estados de pedidos en el resumen
Los estados de pedido están codificados por colores y son descriptivos.
- Cancelado: Gris
- Completado: Azul
- Fallido: Rojo
- En espera: Naranja
- Pendiente de pago: Gris
- Procesando: Verde
- Reembolsado: Gris
Acciones de pedidos
Al pasar el cursor sobre el estado de un pedido, se muestran las notas realizadas en el pedido.

Al final de una fila hay botones de acceso directo para marcar rápidamente los pedidos como Procesando o Completado.

Ver y editar un pedido individualmente
Desde la página de pedido individual, no solo puedes ver todos los datos del pedido, sino también editar y actualizarlos.
- Cambiar el estado del pedido.
- Editar artículos de pedido: modificar el producto, los precios y los impuestos.
- Inventario – Reducir y restaurar el inventario para un pedido.
- Acciones del pedido: enviar los detalles del pedido por correo electrónico al cliente (útil si creas manualmente un pedido para tus clientes) o regenerar los permisos de descarga.
- Modificar los metadatos del producto para editar variaciones del producto eliminando y agregando metadatos.
- Aplicar cupones. Necesitarás conocer el código de cupón que será aplicado al pedido. Se realiza un seguimiento de los recuentos de uso de cupones, y los cupones también se pueden eliminar de los pedidos. Importante: el pedido no debe estar pagado para que los cupones tengan efecto.
- Añadir cuota. Puedes ingresar un monto o porcentaje para añadir una cuota a un pedido. Las cuotas negativas distribuirán los impuestos entre todos los demás artículos y no harán que el total del carrito descienda por debajo de cero.
Detalles del pedido
En el panel detalles de pedido puedes ver:
- Número de orden
- Detalles del pago
- Fecha y hora del pedido
- Estado del pedido
- Detalles del cliente:
- Nombre de usuario y correo electrónico, junto con un enlace para ver su perfil y otras compras que el cliente haya hecho en el pasado.
- Detalles de facturación
- Detalles de envío

Edición de detalles del pedido
La mayoría de los detalles en esta sección se pueden actualizar y / o cambiar.
- Para cambiar la fecha y la hora, usa el selector de fecha desplegable y los selectores de cantidad para la hora.
- Para cambiar el estado, elige el estado correcto en el menú desplegable.
- Para cambiar el cliente, selecciona el cliente actual y busca el nuevo cliente.
En «Facturación» y «Envío», se pueden cambiar varios otros detalles. Para hacerlo, selecciona el ícono de lápiz junto a cada uno de ellos.
- En «Facturación», se pueden cambiar las siguientes cosas:
- Dirección de facturación: también se puede cargar desde el perfil del cliente seleccionando «Usar la dirección de facturación»
- Correo electrónico
- Número de teléfono
- Forma de pago y detalles
- En «Envío», se pueden cambiar los siguientes elementos:
- Dirección de envío: también se puede cargar desde el perfil del cliente o copiar desde la dirección de facturación
- Nota del cliente

Una vez que hayas realizado los cambios necesarios, selecciona Actualizar para actualizar el pedido.
Artículos del pedido y totales
El siguiente panel en la página de pedido es el panel Artículo. Contiene los artículos del producto, los detalles de envío y el resumen del pedido.
- Cada fila del artículo del producto enumera:
- Imagen del producto
- Nombre del producto
- Precio del producto
- Cantidad
- Total (precio por cantidad, teniendo en cuenta los descuentos)
- Impuestos
- Debajo de eso, se muestran los detalles de envío, que incluirá:
- Método de envío
- Artículos en caja
- Costo total
- Impuestos
- La última sección contiene una descripción general de los costos del pedido. Esta sección cambiará si se reembolsa un pedido.
Por defecto, incluirá:- Subtotal de artículos: costo sin impuestos.
- Cupón (es): monto deducido en función del uso de cupones; los cupones utilizados se muestran a la izquierda en esta sección.
- Envío: el costo de envío del pedido.
- Impuestos: la cantidad de impuestos para todo el pedido; esto será reemplazado por el código de impuestos aplicado a la orden.
- Total del pedido: el total de los costos anteriores.
- Finalmente, debajo de la línea, una descripción general de lo que se paga y las tarifas que cobran las pasarelas de pago.

Edición o adición de artículos de pedido
Con excepción de realizar un reembolso, los artículos del pedido no se pueden editar a menos que el estado del pedido sea «Pendiente de pago» o «En espera».
Artículos del producto. Selecciona el ícono de lápiz junto a una línea de productos para editar.

Se pueden editar los siguientes elementos del producto:
- Añadir meta: añade y elimina metadatos para cambiar las opciones de productos variables.
- Cantidad: número de artículos que compra el cliente.
- Total: precio de línea e impuesto de línea antes de los descuentos pre-impuestos.
- Impuesto: Costo de impuestos. Por ejemplo, si un cliente está exento de impuestos, es posible que desees eliminar los impuestos.
Otras acciones. A continuación, puedes realizar cuatro acciones en la parte inferior de esta ventana:

- Añadir artículo(s): esto te mostrará seis nuevas opciones:
- Añadir producto(s): añade productos adicionales al pedido.
- Añadir cuota: añade una cuota adicional, como envoltura de regalos.
- Añadir envío: añade un costo de envío. Cuando hayas hecho esto, selecciona el ícono de lápiz para actualizar el nombre, el método de envío, el costo y el impuesto.
- Añadir impuesto: añade un código de impuesto adicional a cada sección del pedido.
- Cancelar: cancele si no deseas realizar ningún cambio.
- Guardar: para guardar una vez que se realizan los cambios.
- Una vez que hayas hecho esto, selecciona Recalcular para asegurarte de que todos los cambios se reflejen en los totales del pedido.

- Aplicar cupón: si tu cliente olvidó agregar el cupón o si deseas recompensar al cliente antes de que pague, al seleccionar esta opción se mostrará una ventana emergente que te permite aplicar un código de cupón.
- Reembolso: para reembolsar la cuantía al cliente.
Campos personalizados
Para añadir meta campos personalizados, usa la caja meta Campos personalizados:

Notas del pedido
El panel de Notas del Pedido muestra notas adjuntas al pedido y se puede usar para almacenar detalles de las diferentes acciones, como resultados de pagos o reducir los niveles de existencias, o añadir notas al pedido para que los clientes las vean. Algunas pasarelas de pago también añaden notas para la solución de problemas.
Los siguientes tipos de notas son posibles:
- Púrpura: avisos de estado del sistema, como detalles de la pasarela de pago.
- Gris: actualizaciones de estado generales, como cambios de estado o notas privadas. Los clientes no ven estas notas, pero pueden recibir notificaciones de ellas, por ejemplo, cuando el estado cambia de procesando a completado, se puede enviar un correo electrónico (según sus ajustes).
- Azul: notas para el cliente. Los clientes reciben notas por correo electrónico, pero pueden observarlas viendo un pedido o utilizando la página de seguimiento de pedidos de WooCommerce.
Las notas pueden ser una herramienta poderosa para comunicarse con los clientes u otros gerentes de tienda. ¿Necesitas añadir un número de seguimiento para el envío? ¿Se retrasan las existencias? Añade una nota de cliente y se les notificará automáticamente.

Para añadir una nota,
- Usa el área de texto para añadir el contenido de la nota.
- Selecciona Nota privada o Nota al cliente en el menú desplegable.
- Selecciona Añadir.
Añadir un pedido manualmente
Para añadir un pedido:
- Ve a: WooCommerce > Pedidos.
- Usa Añadir pedido en la parte superior de la página. Aparece la página de pedido individual.
- Ingresa los detalles del cliente, añade líneas de pedido, aplica cupones, aplica cuotas y calcula los totales. Estos son los mismos campos observados al momento de editar o añadir artículos de pedido.
- Establece un estado para el nuevo pedido, por ejemplo, si necesita ser pagado, usa «Pendiente de pago».
- Guardar.
Usa el menú desplegable Acciones del Pedido para enviar los detalles del pedido por correo electrónico al cliente con instrucciones de pago.

Pagar un pedido
Los pedidos que están «Pendiente de pago» se pueden pagar a través del enlace de pago.
Como gerente de la tienda, puedes encontrar este enlace en el resumen de pedidos:

- Si el cliente es un Invitado, cualquier persona con el enlace correcto podrá ver la página de pago y pagar el pedido.
- Si el cliente está registrado en tu sitio,
- solo este cliente podrá ver el enlace de pago una vez que haya iniciado sesión.
- El cliente también puede encontrar el pedido en: Mi cuenta > Pedidos.
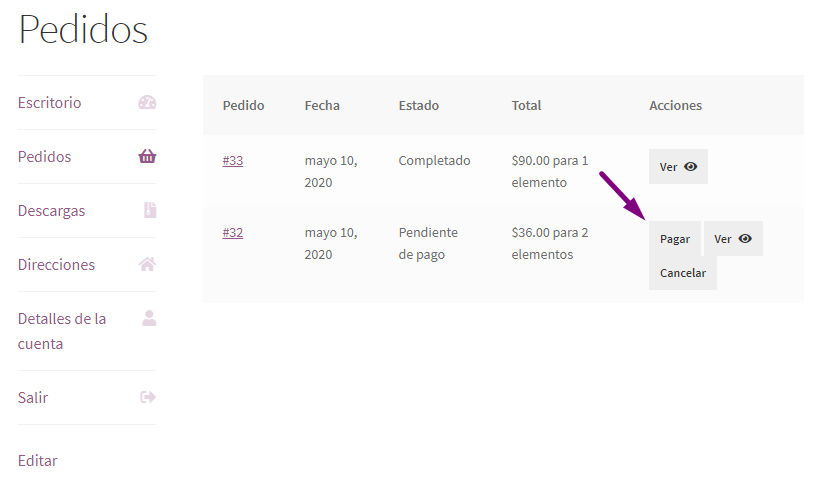
Si el cliente está asignado al pedido, se le pedirá que inicie sesión antes de pagar:

Eliminar datos personales
A partir de WooCommerce 3.4+, es posible eliminar los datos del cliente.
- Ve a: WooCommerce > Ajustes > Cuentas y privacidad.
- Habilita Permite la eliminación por lotes de datos personales de los pedidos.
- Guarda los cambios.

Esta opción ahora está disponible para pedidos:
- Ve a: WooCommerce > Pedidos.
- Selecciona los pedidos que necesitan eliminar datos personales.
- Selecciona Acciones en lote > Borrar datos personales.
- Selecciona Aplicar.

Ten en cuenta que una vez que presiones Aplicar, esto eliminará los datos personales sin más advertencia. Los pedidos aparecerán en la pantalla pedidos de la siguiente manera:

En un pedido individual, los datos se actualizan así:
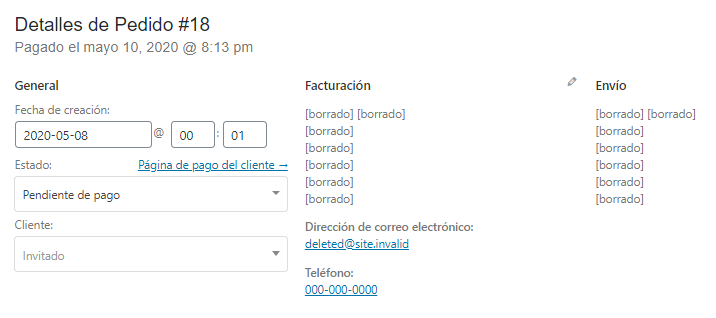
- Las órdenes en estado fallido, pendiente de pago y cancelado que se limpien serán trasladadas a la papelera.
- Los pedidos completados que se limpien se anonimizarán para que las estadísticas de ventas no se vean afectadas (como se indicó anteriormente).
- Las cuentas inactivas serán eliminadas. Una cuenta inactiva es aquella que no ha iniciado sesión, o que no ha realizado pedidos, durante el tiempo especificado.
La eliminación de datos personales se puede asociar automáticamente con las solicitudes de borrado de cuenta. WordPress permite eliminar detalles del usuario a pedido mediante Herramientas > Borrar datos personales . Esta eliminación ahora también se puede asociar con los pedidos de este usuario.
- Ve a: WooCommerce > Ajustes > Cuentas y privacidad.
- En solicitudes de borrado de cuenta:
- Activa Elimina los datos personales de los pedidos cuando se solicite, si tambien deseas eliminar datos de pedidos cuando esto se hace
- Activa Quita acceso a las descargas cuando se solicite, si el cliente ya no debe acceder a los enlaces de descarga una vez que se hayan eliminado sus datos personales.

La conservación de datos personales también se puede automatizar.
- Ve a: WooCommerce > Ajustes > Cuentas y privacidad
- En Conservación de datos personales, establece umbrales para cuentas inactivas y para pedidos con diferentes estados.
- Guardar los cambios.

Si está activado, esta limpieza se ejecutará a través de una acción programada (cron job) diariamente. Las cuentas inactivas se rastrean utilizando metadatos, y solo se eliminan las cuentas de suscriptores / clientes.
Pedidos multisitio
A partir de WooCommerce 3.4 +, ahora hay un widget que aparece en el escritorio que muestra información de pedidos de todos los sitios. Puedes hacer clic en un pedido para acceder a los detalles del pedido en ese sitio.
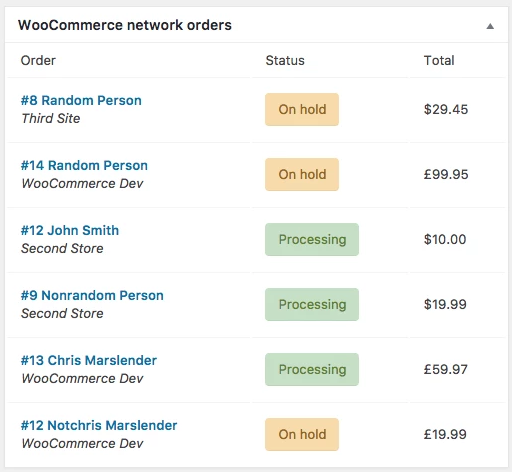
Diagnóstico de problemas
Comprender los estados de los pedidos en relación con las pasarelas de pago
ESTADO DESCRIPCIÓN COMENTARIOS DE PASARELA DE PAGO EN ESPERA En espera de pago: las existencias se reducen, pero debes confirmar el pago Por lo general, se ve con los métodos de pago cuando necesitas confirmar manualmente, como BACS (transferencia bancaria) o cheque. También verá esto cuando la pasarela esté configurada para autorizar en lugar de capturar un cargo: el propietario de la tienda deberá cambiar manualmente el estado al procesamiento.
PENDIENTE DE PAGO Pedido recibido (sin pagar). La mayoría de las pasarelas informarán y establecerán el estado del pedido en Procesando (pago exitoso) o Fallido (pago fallido). Si la tienda no recibe ninguna señal, mantiene el estado en Pendiente de pago. Esto tiende a ser una configuración incorrecta de las URL de notificación de pago o un conflicto de plugins.
PROCESANDO Pago recibido y existencias reducidas: el pedido está pendiente de ser completado por el administrador. Todos los pedidos de productos requieren del estado Procesando, excepto aquellos con solo productos que son digitales y descargables (artículo disponible solo en inglés). Si el pago se realizó correctamente y el pedido no contiene productos digitales o descargables, el pedido se establecerá como Procesando. Esta es la señal del dueño de la tienda o del almacén para enviar el pedido y marcarlo manualmente como completado.
COMPLETADO Pedido cumplido y completo: no requiere más acciones Estos generalmente no son interesantes porque todo ha ido correctamente. FALLIDO El pago falló o se rechazó (sin pagar). El pedido puede cancelarse manualmente, pero este estado puede aparecer si la ventana de pago ha expirado. Puede suceder por algunas razones: - El pedido fue abandonado antes de que se completara el pago El periodo de tiempo para Mantener en Inventario expiró sin respuesta
- Las mismas razones que pendiente de pago.
AUTENTICACION REQUERIDA El cliente debe completar los requisitos para SCA. Puede ocurrir cuando: - Un nuevo cliente realiza una compra
- Una suscripción existente se renueva
-
Preguntas frecuentes sobre los correos electrónicos
WooCommerce, y la mayoría de los plugins que envían correo electrónico, envían correo mediante la función wp_mail () que es una función principal de WordPress. En la mayoría de los casos, si el correo electrónico no se envía / recibe, entonces el problema no es con WooCommerce en sí, sino con la función principal de […]
-
Reembolsos de WooCommerce
Resumen En el propio WooCommerce puedes procesar reembolsos de dos formas: Automático: los reembolsos cambian el estado del pedido de WooCommerce y también revierten el cargo para que tu cliente reciba su dinero (salta a esta sección). Manual: los reembolsos cambian el estado del pedido de WooCommerce, pero debes devolver el dinero manualmente a tu […]